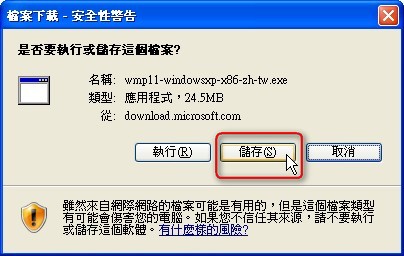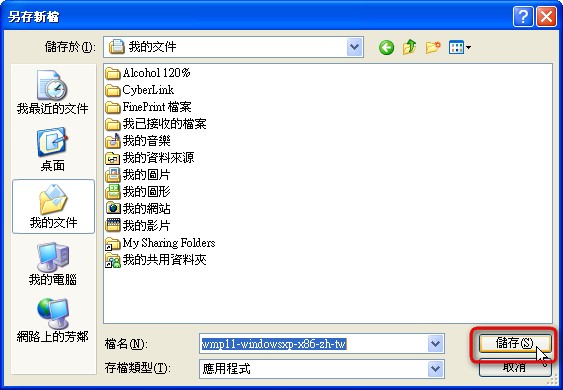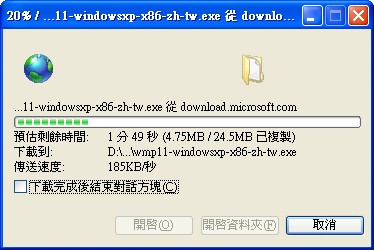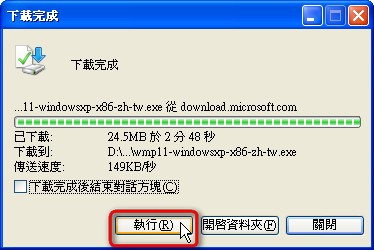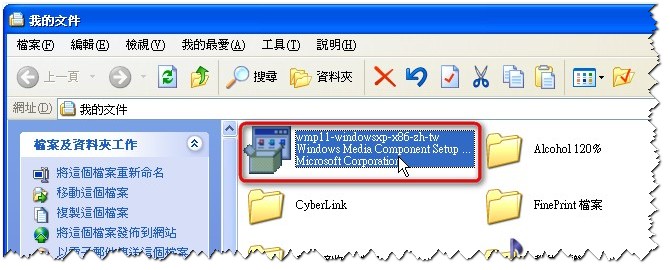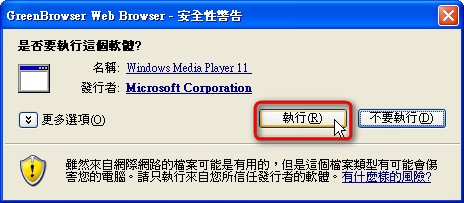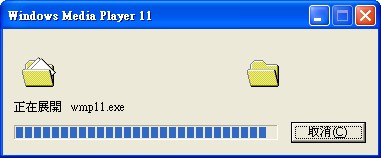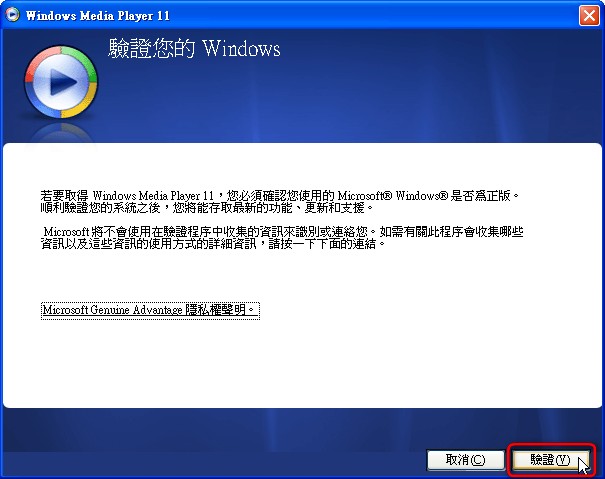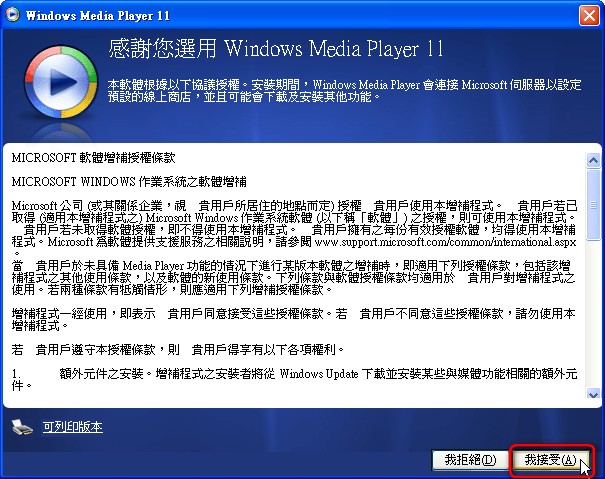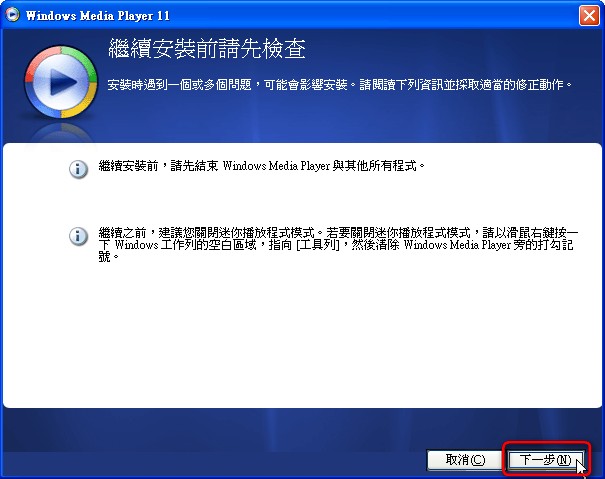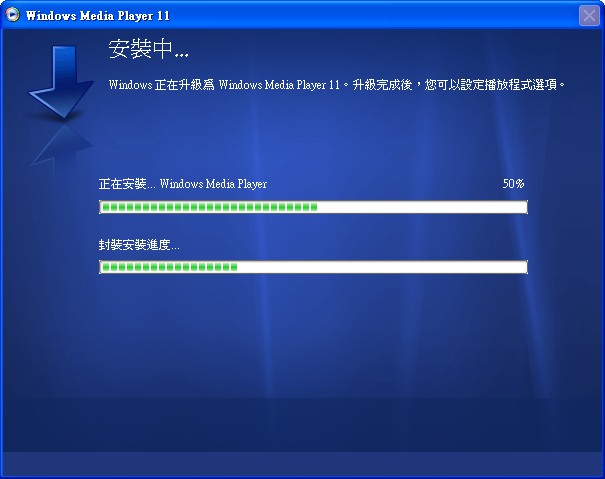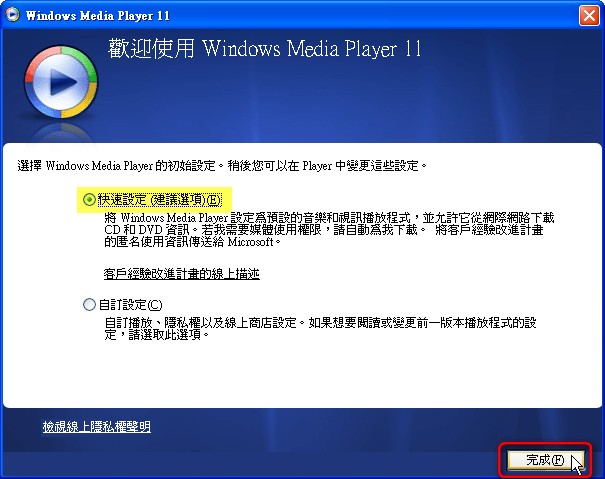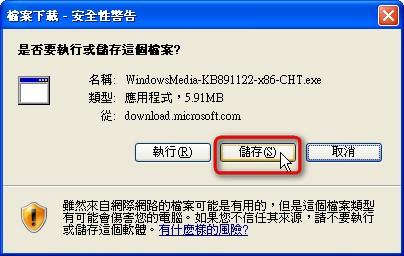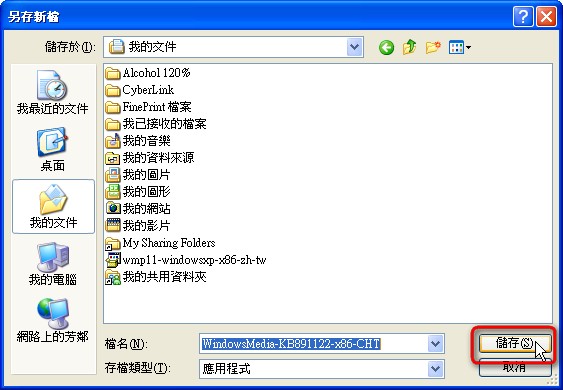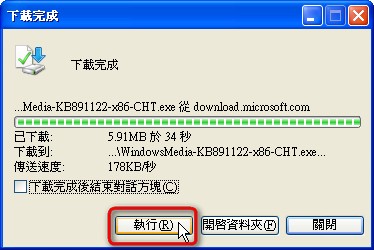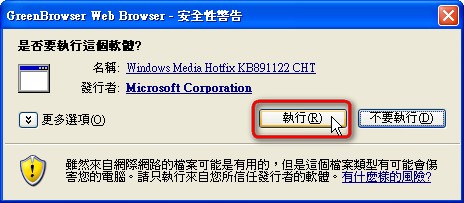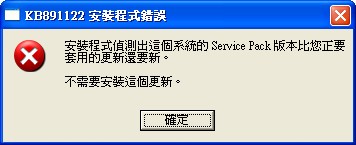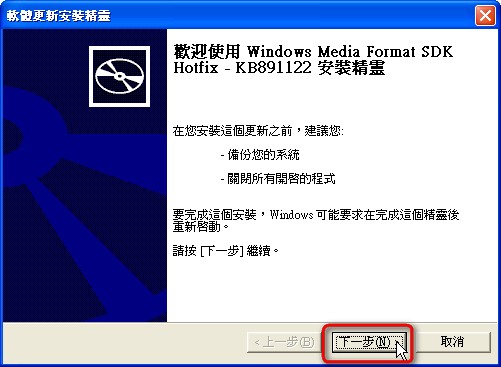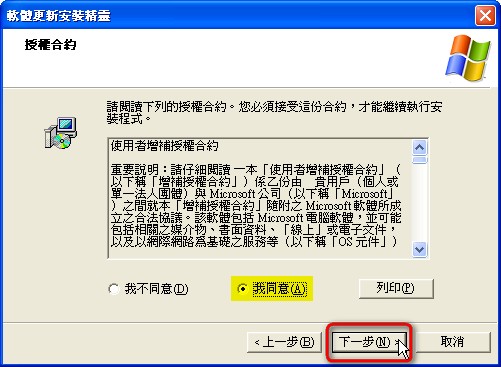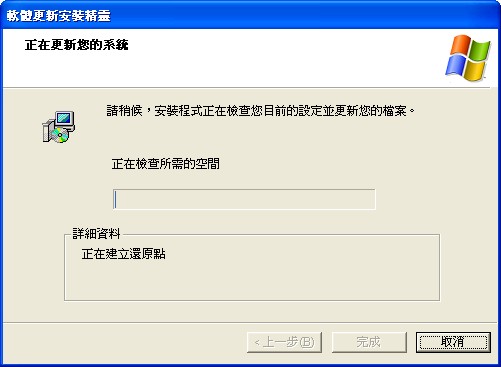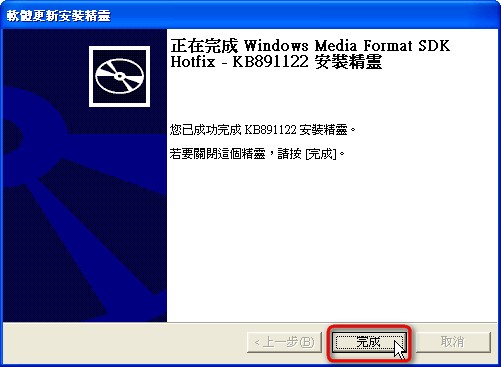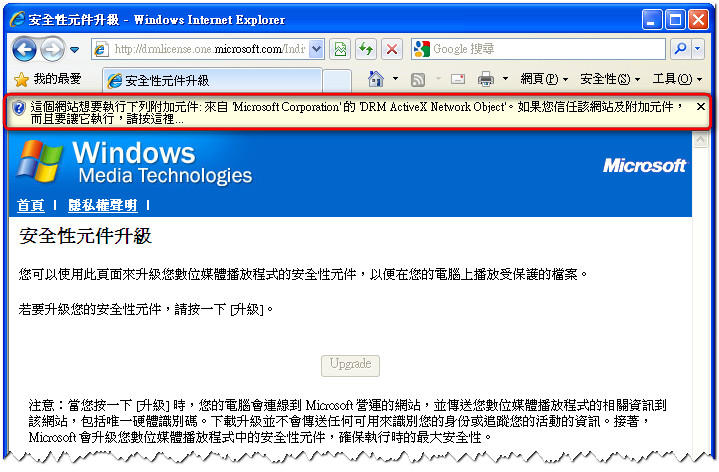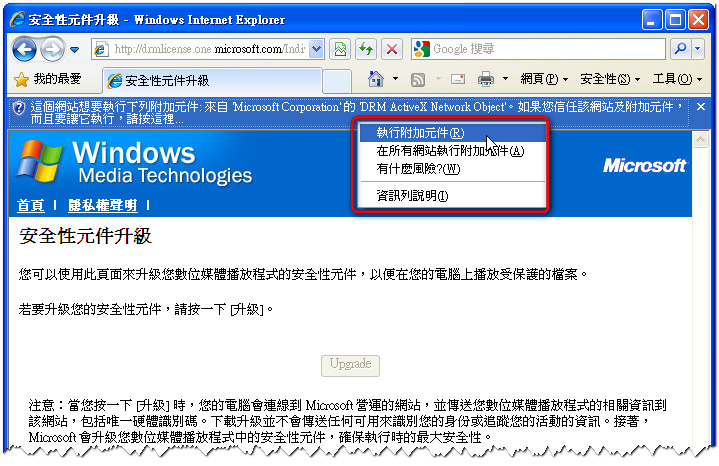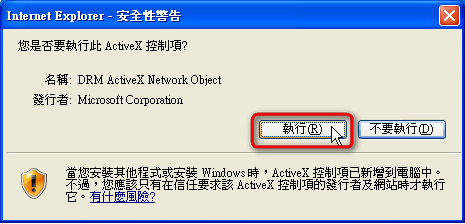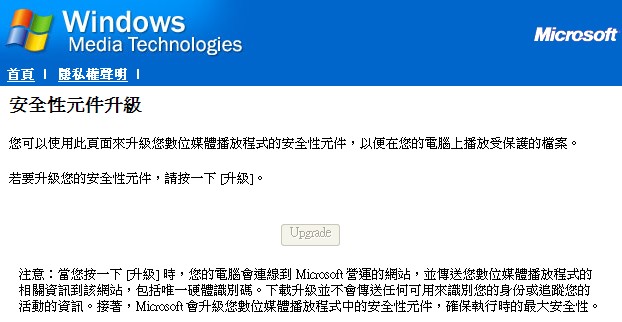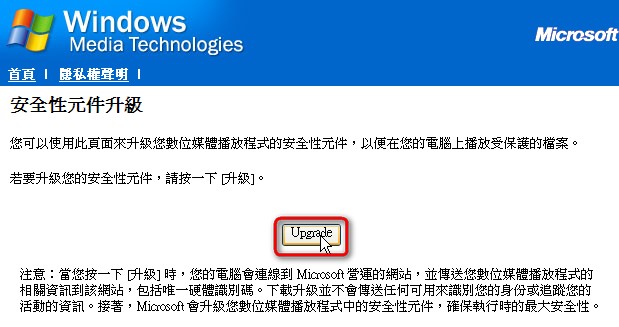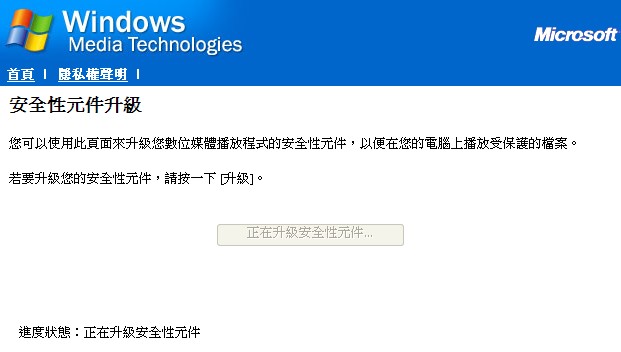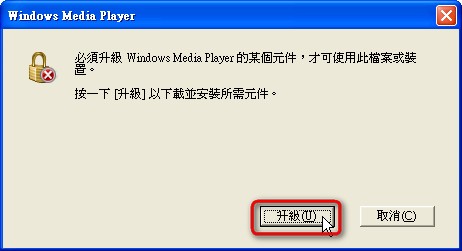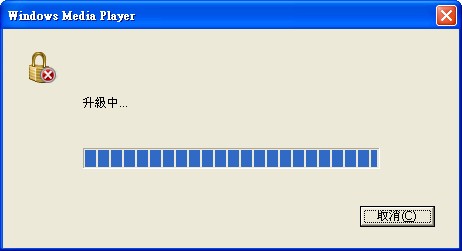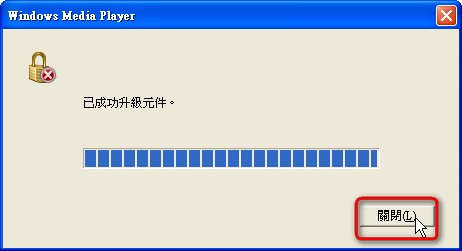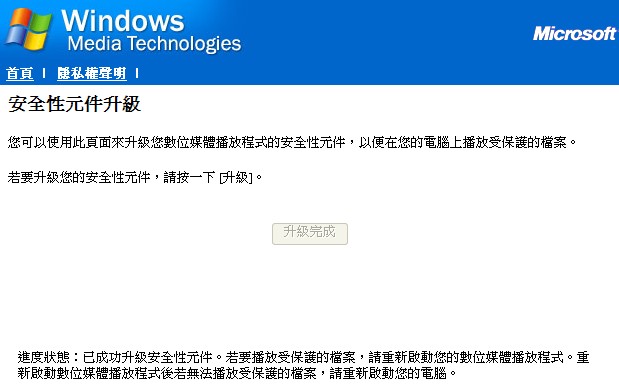親愛的學員大家好: 以下將簡介Windows Media Player的安裝流程,由於不同的電腦環鏡,有部分的流程會略有不同,但大致上無太多的差異,請參考以下安裝步驟,並配合您電腦的時間畫面操作。 以下安裝畫面將以Windows Media Player 11為例。 |
|||
|
0 |
必備軟體 |
||
若您的作業系統為Windows XP,請務必將Windows Media Player的版本更新至10以上。若是使用Windows Vista(註),則可略過此項。 請依序安裝下列三項,安裝完成後請重新啟動您的電腦。 ※註:使用Windows Vista的同學請注意!由於微軟還在修正Vista系統的一些程式錯誤,如果您無法使用Media Player播放課程。
|
|||
|
1 |
|||
|
1-1 |
點選下載連結,您的電腦會詢問是否要儲存,請點選【儲存】。
|
||
|
1-2 |
選擇一個您欲存放著個檔案的位置。
|
||
|
1-3 |
等待下載。
|
||
1-4 |
待下載完成後,請點選【執行】開始執行安裝程式。
|
||
|
2 |
執行「Windows Media Player」安裝程式 |
||
|
2-1 |
執行安裝程式,有些電腦會詢問是否確定要執行,此時請點選【執行
】。
|
||
|
2-2 |
開始進行安裝的流程
|
||
|
2-3 |
若您選擇的是Windows Media Player
11版本,則安裝時會進行正版軟體驗證的動作,若您電腦為非法系統,將不允進行安裝。請您改下載Windows Media Player
10再來進行安裝的動作。Windows Media Player 10則無此驗證步驟。
|
||
|
2-4 |
驗證通過後,請點選【我接受】。
|
||
|
2-5 |
有的電腦因為關閉了系統還原功能,可能會出現以下訊息,此時請點選【確定】繼續安裝程式。
|
||
| 2-6 | 依畫面提示請先關閉您電腦中正在執行的視窗及程式,再點選【下一步】。
|
||
| 2-7 | 安裝中,請稍待片刻。
|
||
| 2-8
|
出現此一畫面後,請先點選【快數設定(建議選項)】,然後再點選【完成】,即完成程式安裝作業。
|
||
3 |
|||
|
3-1 |
點選下載連結,您的電腦會詢問是否要儲存,請點選【儲存】。
|
||
3-2 |
選擇一個您欲存放著個檔案的位置。
|
||
3-3 |
等待下載。
|
||
3-4 |
待下載完成後,請點選【執行】開始執行安裝程式。
|
||
4 |
執行「DRM 相容媒體播放程式更新」安裝程式 |
||
4-1 |
執行安裝程式,有些電腦會詢問是否確定要執行,此時請點選【執行 】。
|
||
4-2 |
點選【下一步】開始進行元件更新。
|
||
|
4-3 |
出現此一畫面後,請先點選【我同意】,然後再點選【
下一步】,開始更新作業。
|
||
|
4-4 |
更新中,請稍候。
|
||
|
4-5 |
出現此畫面,表示更新完成,請點選【完成】離開即可。
|
||
|
5 |
|||
|
5-1 |
連線至更新網站,此時微軟會進行程式更新偵測。
若您的網頁出現如下的訊息,請先行執行。 若未出現下圖的訊息,請跳至【5-4 】,繼續下個步驟。
|
||
|
5-2 |
請以滑鼠游標點選此訊息列,此時會出先依訊息選單,請點選【執行
附加元件】。
|
||
|
5-3 |
接下來會出現一個安全性警告視窗,請點選【執行
】即可。
|
||
|
5-4 |
連線至更新網站,此時微軟會進行程式更新偵測。
|
||
|
5-5 |
稍待片刻後,待【Upgrade】按鈕浮出後,點選。
|
||
|
5-6 |
開始進行更新升級原件。
|
||
|
5-7 |
出現此畫面,請點選【升級】。
|
||
|
5-8 |
升級中,請稍候。
|
||
|
5-9 |
出現以畫面,表示成功升級元件,請點選【關閉】離開。
|
||
|
5-10 |
最噢網頁會出現【升級完成】的字樣,即表示升級成功。並依網頁指示重新啟動您的電腦。
|
||